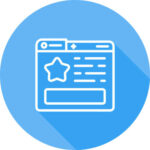- Written by Compudata
- Published: 12 Jul 2024
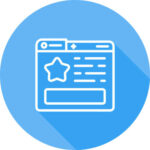
If you are like me, you probably suffer from the affliction known as “you’ve got too many browser windows open, and each one of those browser windows has too many tabs.”
Unfortunately, this affliction is chronic, and no cure is in sight. However, if you have specific tabs that you need to reference frequently throughout the day, there is a really neat trick for breaking them out, giving them their own icon, and making it much faster to access them when you need them.
Turn a Website Into a Standalone App
I have a few websites that I need to constantly reference throughout the day. I imagine most people are in a similar boat—you have a few websites you need rapid access to, and you have a billion windows and tabs for things that aren’t quite as important but you aren’t quite ready to close yet.
Those websites might be your email, ChatGPT, or some cloud app that loads in a browser. No matter what it is, you can use this trick to remove it from your normal web browser tabs and make it a standalone window with its own taskbar/start menu icon. It makes it easier to find and keeps it separate from the trillions of other tabs you have open.
How to Turn a Website into a Standalone App in Google Chrome
- Go to the website you want to turn into an app in Google Chrome. Specifically, go to the page where you want the app to start.
- Click the three-dot icon on the top right of your browser.
- Go to Save and share > Install page as app… Note that some Google services, like Google Docs and Gmail, don’t give you this option. Some sites might also prompt you to install an app that already exists.
- Give the app a name if the one that auto-generates isn’t clear enough.
- You can now find the app on your taskbar and search for it in your Start Menu. If you always want to keep the app on your taskbar, right-click the taskbar icon and select pin to taskbar.
This has saved me a ton of time, so I hope it helps you out!
Comments Off on Save a Website on Your Desktop as an Application
Posted in Blog, How to
Tagged Browser, Google, Tip of the Week