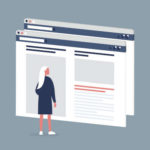- Written by Compudata
- Published: 24 Feb 2021
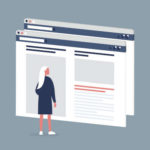
Google Chrome is by far the most utilized browser on PC and mobile, meaning that most people use Chrome for a majority of their jobs, their finances, and just about anything else you could use a browser for. Since it’s so widely utilized, we thought it would be good to give our readers a few tips on how to get the most out of their Chrome experience. Today, we provide a few tips on how to best utilize the tab feature in Chrome.
Pin Your Browser Tabs
Think about how you use your Chrome browser. If you are like most other people, you may surf the web, but you really utilize only a handful of websites. In fact, studies show that while people can visit dozens of websites a day, they only have five-to-seven sites that they visit every day. So if you need a website open in a browser tab, and you don’t want to risk closing it on accident, you can pin the tab to your browser. This essentially keeps the tab open and shrinks it to take up less real estate at the top of your browser. This feature is also available in Firefox, too.
What a Pinned Browser Tab Can Do
With the header eliminated, you have more room for your other tabs, and you keep the website you need open, open. To pin them, all you have to do is:
- Right-click on the tab
- Select Pin tab from the drop-down
Obviously, you will probably want to unpin the tab. That’s just as easy. Simply select the proper option in the same drop-down menu.
When you pin a tab it moves it all the way to the left of your browser.
Another consideration is when interacting with a website that you’ve pinned. The internal links ( links that stay on that website) will open in the pinned tab as per usual, but external links will open in a new, unpinned tab.
Grouping Browser Tabs
Before we start, this process may require you to change some settings in your Chrome browser, so if you aren’t really certain about digging through Chrome’s settings, ask for help from your IT administrator.
The newest version of Chrome lets you group tabs together. All you need to do is right-click on a tab, and it will give you the option to Add to new group or Add to existing group. Clicking these will create or add to a bundled set of tabs, all contained and accessible as a group. These groups can even be color-coded and renamed for ease of use.
Google Chrome can help you be more productive by cutting down the time you actually spend surfing around the Internet. If you would like some help, or you would like to learn more about how to use the technology in your office, return to our blog regularly.
Comments Off on Tip of the Week: Keeping Track of Your Chrome Tabs
Posted in Blog, Tip of the Week
Tagged Google, Tip of the Week, Workplace Tips